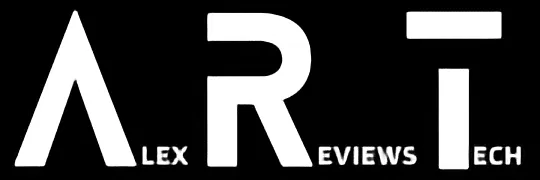It’s vital to have a Screen Lock of some kind on your smartphone to ensure that if it’s lost or stolen your information (and your bank balance) remains safe.
How Do I? covers the basics, because we’ve all got to start somewhere.
In This Guide
Why do I need a Screen Lock on my smartphone?
How to set up a Screen Lock on Apple iPhone
How to set up a Screen Lock on Google Pixel (and most other Android phones)
How to set up a Screen Lock on Samsung Galaxy Phones
Why do I need a Screen Lock on my smartphone?

This piece was inspired by me reading this ABC News story about a man who had $12,500 drained from his bank account after his phone was stolen from him. In a word, Ouch.
Why was that theft so particularly painful? As per the story, because he didn’t have any kind of lock on his smartphone at all, presuming that the login security around his banking app would be enough. Clearly that wasn’t the case.
While the details aren’t complete in that story, at a guess, the thieves tried to access the app, couldn’t do so and requested a reset of the password, most probably protected by two factor authentication via SMS.
The password reset message would have gone to his email, more than likely on his phone… and the SMS to confirm that it really was him would have gone there too.
It’s a less-than-comfortable story, but it does highlight the fact that there are plenty of folks out there who don’t lock down their phones — and this is a mistake.
It’s not too hard to do, and while it will make it marginally slower for you to access your phone when pulling it out of your pocket or purse, the reward is in knowing it’s going to be considerably harder for miscreants to get into your phone’s details if they do pinch your phone at any time.
Some notes before we start, however.
No security measure is 100%: Having a Screen Lock on your phone is better than not having one, for sure, but it’s not a 100% secure vault just because it’s there. If your phone was unlocked when it was snaffled, the phone snatchers don’t need access to it, and if you use a very weak lock (like, say, 0000 as a passcode) then it’s going to be easy to breach.
Most Android face unlocks are about convenience, not security: With the exception of the Pixel 8 and Pixel 8 Pro, the way that face unlock works on Android phones is geared towards fast recognition, not secure recognition. It’s all too easily fooled with a photograph, so while it’s an option on many phones, it’s not a secure option — and most responsible Android phones will warn you that this is the case. Use a different biometric or passcode/phrase instead.
How to set up a lock on an iPhone
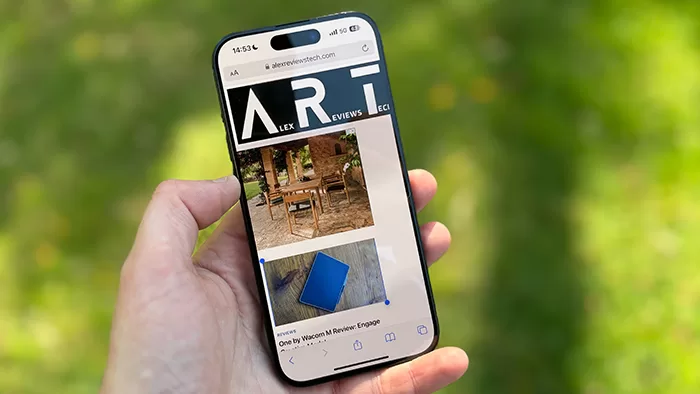
I put that note in about face unlocking above because it’s important, but it’s also important to note that for devices where Apple offers FaceID, it’s using a much more secure (but again, see the point about 100% security above) 3D face mapping technology for its own unlocking system.
It’s a feature you’ll be encouraged to use when setting up an iPhone, but if you demurred, or someone else set up the phone for you, you might not know how to get it working. Here’s how to do that.
- Ideally, make sure you’re in a reasonably well lit area. FaceID is decent at picking you up in lower light settings, but it’s ideal to start with a decent first image, which you won’t get if it’s pitch black.
- Open the Settings App
- Scroll down and then Tap on FaceID and Passcode. You may be asked to enter your passcode, or if you’ve never set one, to set one up. This provides a backup if you’re unable to verify with FaceID at any time.
- Tap on Set Up FaceID
- Hold your phone in front of your face as instructed, with the phone in portrait orientation.
- Resist the urge to pull funny faces. This isn’t that kind of selfie!
- Follow the instructions to move your face around until a full scan is achieved.
- Repeat the process to fill the FaceID scan wheel a second time.
- Tap Done
Your iPhone (or qualifying iPad) is now set up with FaceID, which it will use as the unlock default. If it’s unable to verify you, the passcode you set up can also be used, so make sure that it’s one that’s both memorable to you but also complex enough to not be easily guessed. So not 0000 or 1234 or anything like that. Because, well… this:
How to set up a screen lock on Android phones
The process for Android varies a little depending on the manufacturer, with some phone launchers shifting around precisely where some changes need to be made.
I’ll cover off how Google does this with its Pixel phones, because that’s about as generic an Android system as you’ll ever see, as well as how Samsung does it, because they’ve got such a strong position in the local market.
How to set up a screen lock on a Google Pixel Phone (and many other Android phones)
![]()
- Open the Settings App (you can do this as an app or by sliding down the notification blind twice and selecting the cog at the base)
- Scroll down to Security and Privacy.
- Tap on Device Unlock.
- If you’ve previously set an unlocking mechanism (or someone else has) you’ll need to enter that at this stage. After that, you can choose your screen locking setup of choice, whether it’s for a password, PIN, pattern or fingerprint unlock.
- If you opt for fingerprint unlock, you’ll have to tap the phone’s sensor multiple times. It may be an in-screen sensor, on the back of the phone, or located on the phone’s power button, depending on your phone model.
- If you opt for other methods, you’ll typically need to enter that pin/passcode/pattern twice to verify it. Remember to make it something not easily guessed or derived, but also something you can recall yourself.
How to set up a screen lock on a Samsung Galaxy Phone

This should apply to current updated Samsung phones, though older models on prior Android operating systems may look a little different. A mix of this guide and the above one should point you in the right direction, however.
- Open the Settings App (you can do this as an app or by sliding down the notification blind twice and selecting the cog at the top right)
- Scroll down to Security And Privacy.
- Tap on Lock Screen
- Tap on Screen Lock. If a prior lock has been set, you’ll need to enter its PIN/Passcode/etc here.
- Choose your screen lock type, which may vary depending on the capabilities of your Samsung phone. Most will offer at least PIN/Password/Pattern unlocks, and many may have a Biometric Fingerprint sensor option as well.
- If you choose fingerprint unlock, you’ll have to tap the phone’s sensor multiple times. The sensor may be located in the screen (typically at or near the bottom of the screen for easy access) or located on the phone’s power button, depending on your phone model.
- If you use other secure methods, you’ll typically need to enter your new pin/passcode/pattern twice to verify it. Remember to make it something not easily guessed but also something you can recall yourself. If you enter a complex lock password and forget it, you won’t easily be able to get into your phone yourself!
Was this article useful? Support independent media by dropping a dollar or two in the tip jar below!