There’s plenty of ways to shift photos off your phone to another phone or device — but some are distinctly easier than others. Here’s some simple ways to get your images moving the way you want them to.
If you’re like me, you take a lot of photos with your phone. Lots of them, and it’s often the case that you want to easily share them to other devices, whether that’s to friends or family or for your own purposes.
There’s a whole bunch of ways you can do this, and I’m not going to pretend that this is an exhaustive list of every app or method. Instead, here’s how I tackle this issue to make transferring photos as quick and easy as possible.
Copying Photos from phone to computer
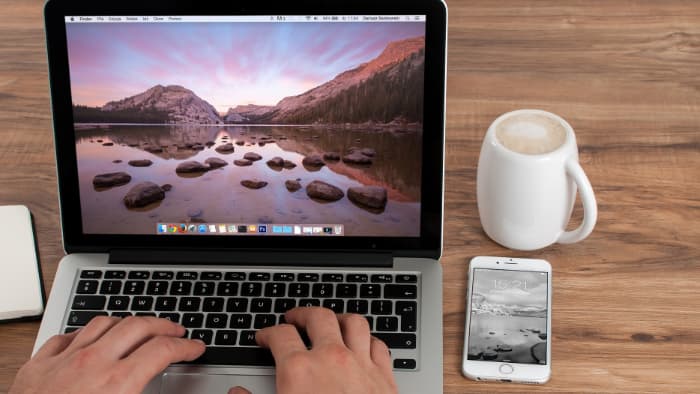
The quickest and most reliable way to shift photos from your phone — whether it’s an iPhone or and Android phone — to your computer is with a fixed cable. You avoid any issues of data transfer speeds or interference… but of course you’re going to need a cable with compatible ends for your phone and computer.
For most iPhones, that’s likely to be Lightning on the phone end and either USB-A or USB-C on the other end, depending on the ports on your computer. Here’s an MFi-certified Anker USB-C type cable that should work, and here’s a USB A type cable by way of comparison.
If you’ve got a cable already with the wrong end, you don’t have to buy a whole new cable; an adapter, as long as it’s capable of carrying both power and data should work just fine. I can’t say I’ve tested this particular model, but something like this USB A to USB C adapter should work just fine for this purpose.
On Windows, most Android phones should just appear as another drive, and what you want to look for is the DCIM folder; that’s a standard for digital imaging folders where your photos will reside. In some cases and for some Android phones you may need to tap an authorisation button on your phone to allow a PC to “see” its files.
It’s much the same story for iPhones, although in that case for modern iOS you very much will see a pop-up asking if you’re happy to “trust” the computer you’re connecting to.
One side tip here, because I’ve seen this with some public chargers (especially on planes); if you plug into what you think is just power and get that message, choose “don’t trust”. You’ll still get power, but your data is secure that way.
For Macs… it’s a little more or less complex, depending on your phone. If you’re using an iPhone, then aside from the trust check, you’re pretty much going to be good to go.
If you’re using an Android phone, however, you’ll need to install Google’s Android File Transfer app, which you’ll find at this link. Download it, install it, and then you get to start fighting it working.
I say that because it’s highly variable as to whether the app will agree with the phone quickly enough to allow data to transfer. By default on most Android phones, when USB is plugged in they’ll just draw power, not provide data.
What you need to do is switch that USB connection over to file transfer and then hope that Android File Transfer agrees that it can see the phone. In my experience, you may need to plug and re-plug a few times for some phone models to start “talking” to your Mac.
What if you don’t have a cable?

For Windows users, there’s a couple of easy options if you’ve got an Android handset. Microsoft builds in a client to allow you to easily shift content from an Android phone, but it involves a multi-step install process from both the PC and the phone in question.
My favoured approach here is an app called AirDroid, which creates an ad-hoc connection between your phone and your computer. It works across PC and Mac, too, because the computer-side connection is purely through your web browser.
To get AirDroid working, install it from the Google Play store. AirDroid does have its own PC client service and login setup… but you don’t have to use that at all, and I’ve personally never bothered.
Instead, once it’s installed, fire up AirDroid on your Android device and tap the AirDroid Web button. It’ll give you two options; to sign in with AirDroid’s service, or to connect via IP address. It’s that second one that you want to use.
On your computer’s web browser, type in the full IP address (including http:// bit at the start, it should be all in green in the AirDroid interface). If the phone is on the same Wi-Fi network as the computer, you should get a request to connect. Accept that, and your computer should show a desktop-style interface where you can select and copy photos with ease. Don’t forget to close AirDroid — both the web page and app by hitting the back button/swiping to close the app — once you’re done.
For iPhone users, iPhone to Mac is dead easy. Go into the photos app, choose the photo you want to share, select the share button — it’s the box with the arrow pointing up from it at the bottom of the screen — and then choose AirDrop. That should show you nearby compatible iOS, iPadOS and macOS devices that you can share that picture to.
AirDrop isn’t foolproof, and if you do hit issues, try disabling and then re-enabling Bluetooth across both devices, which usually solves most sending woes. Bear in mind this isn’t particularly swift for photo sharing, especially if you have lots of photos to share, or if you want to share video.
For Windows users wanting to share wirelessly, you’ve got far fewer options. Some guides will suggest you can use Bluetooth to do this… but they’re wrong. Apple’s own solution to this is to suggest using iCloud to effectively side-load pictures to a Windows PC… or to use a USB cable.
Copying Photos from phone to phone

This varies just a little depending on who’s sending the picture and who’s receiving it.
If you’re going iPhone to iPhone, then AirDrop as detailed above is your easy go-to route.
Open the photos app, choose your photos, choose share, choose AirDrop and nearby iPhones with Bluetooth enabled should show up. If they don’t, get the receiving phone to open Settings, then General, Then AirDrop, and check that Receiving isn’t set to off. They can always toggle it to “Everyone for 10 minutes” to quickly get a picture and then flick it back to off (or wait 10 minutes).
Some Android phones have similar functionality, though it often relies on a core sharing app that one side may have to install in order to easily get photos. For what it’s worth, the AirDroid solution above will work on an Android phone too, because it’s just a web interface at the receiving end.
You can also use Bluetooth to share photos, though this isn’t fast. To do this, open your photos app, choose your photos and tap share. Look for the Bluetooth icon, tap that and your phone should look for nearby compatible devices. Once it finds the receiving phone, tap it. The end phone will then need to accept the Bluetooth transfer for it to actually happen. This works, but it is slow, especially for anything more than a single photo.
What about Google Photos or iCloud?
If you’re using Google Photos or iCloud for photo backup, it’s entirely possible to share pictures that way, as long as they’ve already been uploaded to those respective services.
That’s one of the easier ways to manage this problem, although it does rely on you being happy to have Google or Apple keep an archive of your photos on an ongoing basis — and for many, for you to be happy to pay for the storage fees as a result.
In Google Photos, to share a photo, select it in the Google Photos app, click the Share button — it’s the little icon that looks like a branching selection path (or, arguably, invisible Pac-Man’s mouth) and then just the contact details for the person you want to share the picture with.
Apple’s equivalent is the iCloud shared library, which lets you share a group of photos with up to five other people. I’m not going to reinvent the wheel here. Here’s Apple’s exact instructions on how to set up an iCloud Shared Library of photos:
- Go to Settings > Photos, then tap Shared Library.
- Choose up to five people to invite, or you can invite participants later.
- Choose past photos and videos you want to move to your Shared Library, or choose to move photos later.
- Follow the onscreen steps to preview your Shared Library, confirm the content that you want to share and invite additional participants.
The one big caveat with either Google Photos or iCloud Library is that you’re not just sharing the photo the once. You’re sharing access to the photo online, and for iCloud Library, that includes editing and deleting rights. Be careful about what you share and to who, in other words.
How Do I? covers the basics, because we’ve all got to start somewhere.
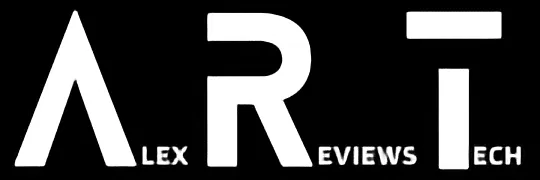
I’ve recently been traveling with a group of people on a tour and we’d love to share the photos we took. We have a mix of iPhone and android.
I’ve done a one drive share drive but that requires a MS account.
Any suggestions of something easy to just dump and download photos? (Ideally without having to make complex user accounts). Not really worried about data security
Cheers
Brian
I’m moderately sure (AKA this isn’t a promise but…) Google Photos will let you share without the recipient requiring an account. It’ll pester you to have one, for sure, but I think you can get by with sharing a photo to someone from there. That would only cover you, though — I think pretty much all the data storage solutions out there would require sign-ins from everyone (which does make sense; you wouldn’t want just anyone to be able to dump a load of photos of whatever into your account, for example).
Technically some NAS systems with remote access could do that kind of thing if you don’t mind rolling your own solution (but that’s a whole ‘nother article again…)