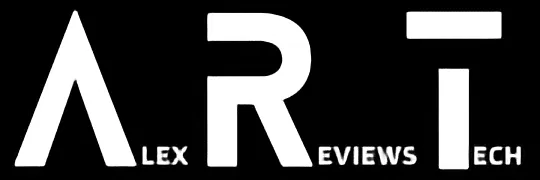While recent rumours suggest that Gmail is being discontinued are false, it’s worth having an archive of your emails in any case. Here’s how to do that.
How Do I? covers the basics, because we’ve all got to start somewhere.
This week’s topic is 100% inspired by a radio chat I just did on ABC Western Plains, talking about the hoax story around Google shuttering Gmail.
Spoiler: Google isn’t shuttering Gmail, it was a hoax. Just in case that wasn’t clear.
Anyway, I mentioned backing up emails as a sensible precaution, because it is. While Google might not be shuttering Gmail any time soon — it’s a valuable source of data for it and a place to drop ads en masse — that doesn’t mean that you might not suffer an account breach, or there might not be some kind of bug or glitch on Google’s systems, or the server might not be eaten by a goat…
OK, maybe not that last one. But if your Gmail account history is important to you for personal or work reasons, it’s wise to have an archive of your correspondence.
Google has a system for this, and it’s not that tricky to manage, but it’s also not all that well known. Here’s what you need to do.
- Head to https://myaccount.google.com/
- Click or tap on the section labelled “privacy and personalisation”
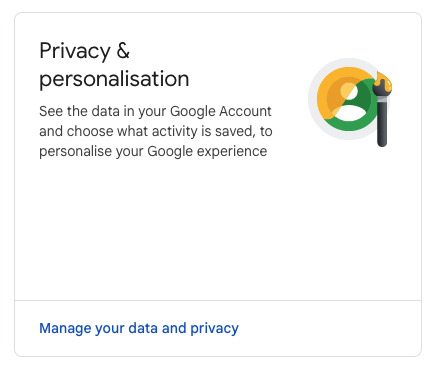
- Scroll down to “Download Or Delete Your Data”. You want Download, not Delete a Google Service here, just to be 100% crystal clear.
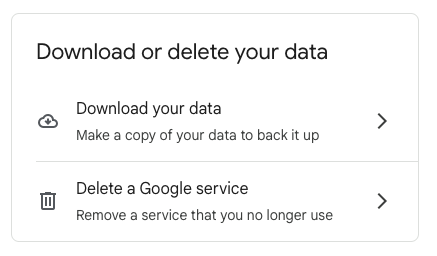
- This will bring you to Google Takeout. By default it wants to let you download nearly everything Google-related; if you just want your Gmail, click/tap on “Deselect All” and then select “Mail”. You can also tweak here the specific types of mail and inboxes you want if you wanted to, say, not download your draft emails or items sitting in your Gmail bin.
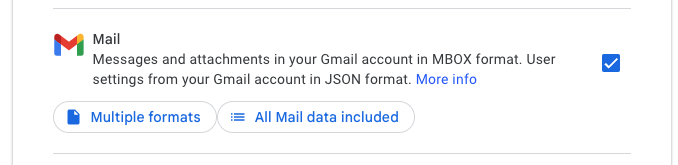
- Scroll all the way to the bottom, and click/tap on “Next Step”
- The next screen lets you set where you want the files to go, how often you want to export (once, or every two months recurring for a year), the compression format and the file size for each part of your archive. Bear in mind here that if you’ve got a lot of email, it’ll arrive in compressed chunks; by default they’re 2GB each. You can opt to get a download link via email, or for it to be sent straight to Google Drive, Dropbox, OneDrive or Box — but make sure you’ve got enough spare storage space there to handle them!
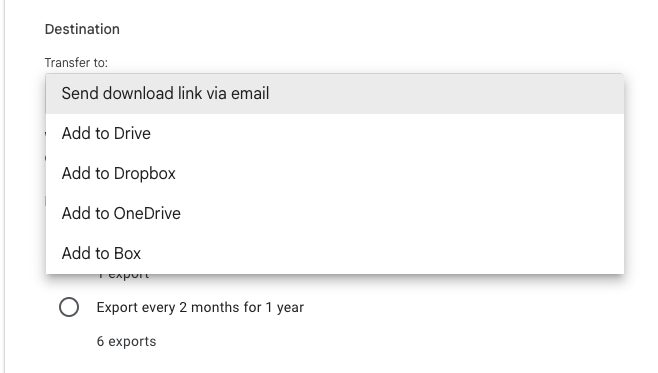
- Click on “create export”
- Go make a cup of coffee, dinner, go to work, take the dog for a walk and watch an episode of Doctor Who. OK, all of those steps aren’t required (except maybe the Doctor Who bit), but the point here is that the export will take considerable time. In many cases, it can be days before you get that email or the files are dropped into your online storage service. Have patience.
And that’s it!
You’ll end up with a zipped archive of your gmail contents at the time you made that export file. Remember to store those files somewhere safe (ideally both onsite and on an online server) and if they contain sensitive, commercially confidential or private information, consider re-zipping the lot into a file protected by encryption before doing so.
Was this guide useful to you? Support independent media by dropping a dollar or two in the tip jar below!